After the great response to the first part of our Beginner’s Guide to Lightroom, we are excited to present Part Two, in which we will be discussing the second photographic component contained in the Basic Panel; Tone.
Tone has six components; exposure, contrast, highlights, shadows, blacks and whites.
Exposure refers to the amount of light let into the lens, which is captured on the sensor.
Contrast is the scale of difference between the blacks and the whites in an image. When one plays around with the exposure and the contrast, it will impact how we would then adjust the other four components.
Highlights refer to the intensity of the light parts in a photograph.
Shadows refer to the intensity of the dark parts of the photograph.
The Whites and Blacks of the photograph refer to just that.
This might all sounds a little overwhelming, so let us look at one photograph and see how adjusting these components affects it.
Below is the original RAW image that we will be playing around with. We will be dealing exclusively with the second photographic component in the Basic panel, Tone (circled in red):
By dropping the exposure all the way to the left, we get a very dark image, as all the light has been removed:
Conversely, by sliding the exposure toggle all the way to the right, we are adding light into the image, and get an overexposed result:
It’s tough to know exactly where your exposure should sit, but by far the best reference point is the histogram, found in the top right of the Develop screen:
We will discuss the histogram in more detail in a later post, but ideally you don’t want to have too much of the graph pressed up against either the right or left hand sides (over- or underexposure, respectively). A nice bell curve in the middle is first prize, but since there is so much variety in wildlife photography this shouldn’t be the be-all and end-all of your histogram.
In the picture below we will move onto the Contrast slider.
By dropping the contrast you get a very soft look to the image; the midtones are brought closer together:
By shifting the contrast toggle all the way to the right in the below image, i.e. increasing it, the darker midtones are darkened and the lighter midtones are lightened, creating a harsh look:
The Highlights tool deals with the right hand part of the histogram, and adjusts the lighter parts of the image. By shifting the slider all the way to the left, you can see that in the lighter part of the image (the sky above the leopard), the light is less intense:
By shifting the highlights slider to the right, the light has become a lot more intense. You can see this reflected in the histogram, in that part of the graph is now pressed up against the right hand border, indicating overexposure in the sky:The Shadows toggle, by contrast, affects the left hand side of the histogram, i.e. the darker parts of the image. By shifting the slider all the way to the left, the dark parts of the photograph become intensified:
Moving this same toggle all the way to the right makes the dark parts of image lighter, evening out the exposure to a certain extent:
Moving on to the Whites: by shifting the slider all the way to the left, the whites shades get washed out and we do not have any true white in the image.
Sliding the whites tool all the way to the right intensifies any white that is already in the image
The Blacks tool will therefore affect the opposite parts of the image; by shifting the slider all the way to the left, everywhere that there is black in the image becomes intensified:
Conversely, as we shift the blacks slider to the right, we get a lighter tone to the black parts of the image:
In the image below we have adjusted all the components of the Tone, in a way that we still have a natural looking photograph that does not look over-edited. In all the examples above we have demonstrated the effects of each slider by shifting them to their extremes, but one can see by examining the Tone sliders in the picture below, each one has only been moved a small way (circled in red).
Remember that in post-processing it is important to keep your adjustments subtle if you want to maintain that natural look in your photograph. Going for an arty look is another discussion altogether, but in order to retain an image that is closely representative off what you were actually seeing when you took the picture, only slight adjustments should be necessary.
Remember each photographer has their own style, the above adjustments are just what I would personally do to improve this photograph.

































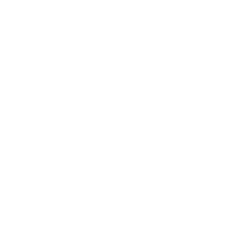






Very informative post, and simply explained. Thanks for sharing!
Thank you for making what appears to be complicated . . . very easy to understand.
I am glad you are doing these mini lessons. I have written before seeking to understand how the photos are accomplished that show leopards defined only by their spots and eyes in totally white backgrounds are created PLUS how are the opposite photos (often of lions with large dramatic manes) of portraits of big cats and so on in chiraschuro, i.e. a black background lighted just right to show the eye and part of the lion in the dark. Both are unnatural and created it seems in photoshop….the question is how? When I visited Londolozi there was not studio and folks displaying such work. Would appreciate the info. Thanks so much.
Hi Shirlee
The effect that you are looking at is definitely a result of editing (either in Lightroom or Photoshop). The most common way to do this is to use an adjustment brush and either burn (darken) or dodge (lighten) the background. It can be a very effective way of editing a photograph.
Check out these links for a few more Lightroom tutorials to watch and follow:
https://www.youtube.com/watch?v=SEQHkeR0Frk
http://blog.londolozi.com/2016/05/19/inspired-by-ansel-adams-a-look-at-the-beauty-of-black-and-white/
http://blog.londolozi.com/2015/07/28/lightroom-tutorial-1-my-basic-workflow/
http://blog.londolozi.com/2016/01/20/lightroom-tutorial-3-the-adjustment-brush/
http://blog.londolozi.com/2016/07/25/lightroom-tutorial-syncing-your-settings/
http://blog.londolozi.com/2016/09/26/lightroom-tutorial/
Regards,
Amanda