Since I started running instructional photo editing sessions in the Studio at Londolozi, I have always wanted to be able to provide our guests with a reminder of how we processed their image in Lightroom. I have finally put together a series of blogs which will touch on my basic work flow when editing a photograph.
In this first part of my Beginner’s Guide to Lightroom, we will discuss the first photographic component contained in the basic panel; White Balance.
Simply put, white balance is adjusted to get the colours of your photograph looking as natural as possible, by basing them on what you perceive is a true representation of white. The components of white balance are the temperature (warmth or coolness) and tint.
So that one can understand, lets look at a couple of pictures.
In the first set of pictures I will be showing the effects of playing around with temperature. In the second set of pictures (leopards mating) I will be showing the effects of playing round with tint.
This image above shows that when shooting in low light, an image can look cool (in the white balance sense of the word). To rectify this, we would need to adjust the temperature of the image. Under the basic panel we would find the temperature toggle (circled in red).
By moving the temperature toggle all the way to the left, you can see that I am making the image cold.
By moving the temperature toggle all the way to the right, you can see that I am making the photograph really warm.
I need to move the toggle to a place where the image conforms to what I saw:
You can see from the image above, I have added a little bit of warmth to the image, and so no longer have that slight blue tinge in the photograph.
You can see in the image above, I will need to adjust the tint as there is a slight green colour.
Under the basic panel, we find the tint toggle (circled in pink) which I will need to adjust in order to rectify the colour.
When moving the tint toggle all the way to the left, you can see that our entire image goes green.
By moving the tint toggle all the way to the right, you can see that an image gets a magenta colour to it.
Again, I need to move the tint toggle to a place that will reflect the true colour of what I saw in the scene.
You can see, by slightly adding some magenta to the picture, it no longer has an overall green look, and the leopard’s colour is more of a natural shade.
When adjusting the white balance, we can also ask that Lightroom adjusts the temperature and tint for us, by selecting the tool that I have circled above in red. In order for Lightroom to adjust the white balance we need to tell Lightroom what we perceive as being true white.
I have picked up the auto white balance tool, and I have selected underneath the leopard’s chin, as this is where a patch of white fur is to be found.
You can now see that our temperature and tint have been adjusted accordingly by the white balance tool and we now have a more natural and true colour tone to this image.
Ideally by adjusting the white balance (if any adjustment is necessary), you end up with an image that is a true representation of what you saw with the naked eye. Just remember that for the most part, adjustments should be subtle, as too much of anything will start to make an image look over processed.
Keep following on blog.londolozi.com for my next post in the Lightroom series.





























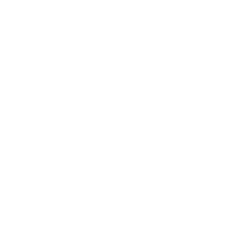






After discovering The Hub a few years ago, and the wonder of my favorite magician, Alice Brewer, the quality of my images increased 1000%. This blog post is incredibly helpful, and coincidentally I’m working on an image of a Leopard right now. We already have our 9th visit to Londolozi booked for next February and I look forward to spending time with you while we are there.
I am so happy that this blog is helpful for you Jeff. I really look forward to meeting you in February and processing your images with you.
I love reading the blogs to keep up with the wildlife & characters we have grown to follow, and the photography information is so useful. Keep up the great work, and thank you!
Thanks so much Pamela, I am so glad that you enjoy the photography information. Photography is my passion, and I love that I get to share it with everyone.
What photo editing software do you use?
Hi Dan, we use Adobe Photoshop Lightroom.
Thanks Kylie for your tutorial – really informative. A slight change of subject but Canon & Nikon DSLR’s have been the preferred photography shooting tools since forever but I wonder if any visitors or rangers for that matter have used the new Fuji X2T camera. I have been really impressed with the results I am getting and the huge advantage is its size & weight over conventional set ups Would be really interested to hear of any users who have been to Londolozi recently and the results they have been getting.
Its a pleasure Gillian. That is correct, here at Londolozi we rent out Nikon and Canon bodies and lenses in which the Nikon Kit and Canon Kit’s are the most popular. Take a look at this link for more information on the Kits; http://photography.londolozi.com/shop/?filter_product-type=camera-kits. I have not encountered a guest that has the Fuji X2T and our rangers that are photographically orientated use Nikon and Canon cameras. I will have a look into the Fuji.
Very helpful! Thanks, Kylie. You have the best ‘office’ in the world!
Hi Kylie! I’ve been saving this first lightroom blog until I could spend some time with my pics on my big desktop – and I just have to thank you for the ‘white balance’ explanation! It makes all the difference in the world, especially as too many of my shots were too warm for my taste. Using this feature saves so much time in editing and helps me arrive at a more realistic image. Thanks a bunch – and I’ll get to Lesson #2 soon!
Hi . . . have you posted part 2 yet?
Thanks for sharing. Hope you Will share more post.